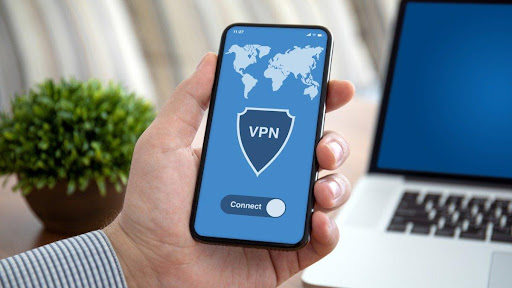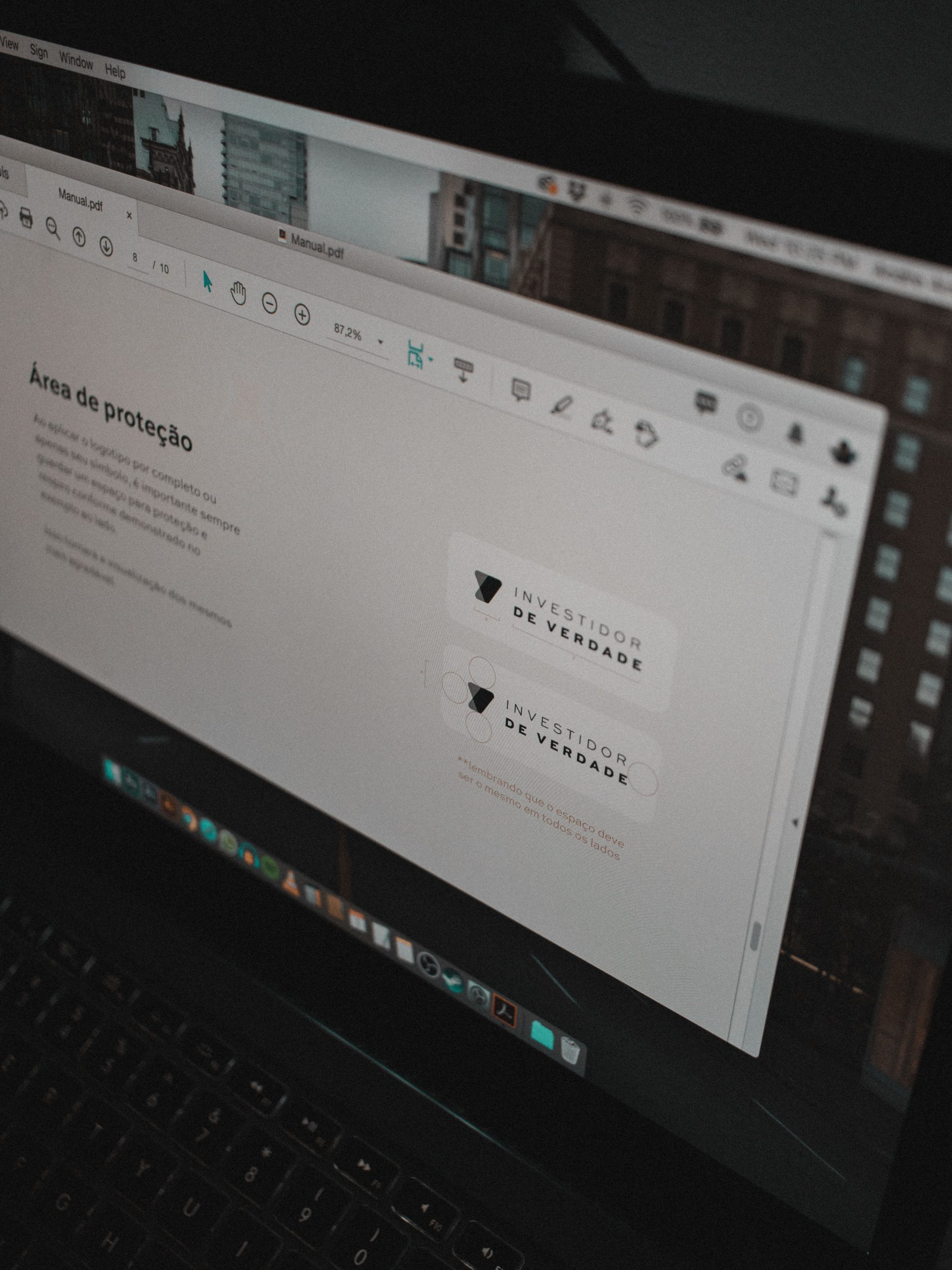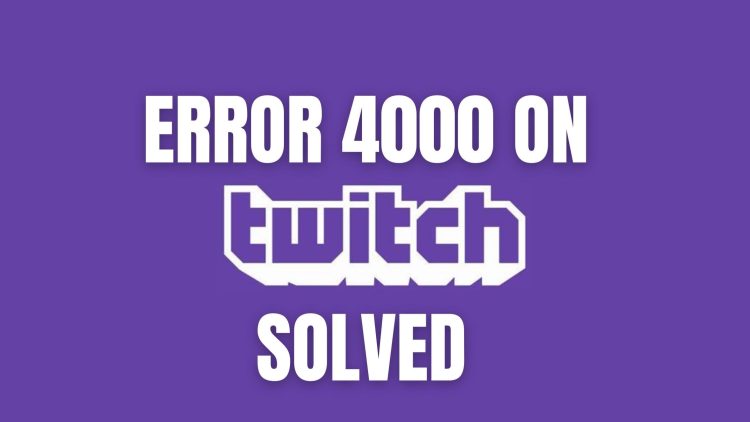
If you’re a Twitch streamer, you probably already know how annoying it can be to face Twitch errors. One of the most common errors with Twitch is Error 4000. This error indicates an unsupported resource format. If you face Error 4000 Twitch, don’t worry.
Though the issue may seem annoying, it’s easy to fix. Here’s a quick guide to overcoming this issue.
Table of Contents
What Causes Error 4000 Twitch?
Before delving into how to fix the error, let’s talk about why it’s occurring in the first place. In most cases, incompatible browser extensions are the reason for Error 400. Sometimes, third-party cookies may also cause the issue. Some other reasons that may contribute to this issue are incorrect Twitch app settings or hidden bugs and glitches.
When the error appears, it’s difficult to determine the underlying cause of the issue. Therefore, it’s better to run a series of troubleshooting steps instead of trying to find the issue.
How to Fix an Error 4000 Switch?
Having discussed what Error 4000 is and its potential causes, let’s look at a few steps you can take to resolve this issue. You don’t essentially need to perform all the steps. Complete them one by one in the same order as mentioned and stop when the issue is resolved.
Refresh the Stream: Error 4000 Twitch
Sometimes, the error doesn’t need any troubleshooting. By merely refreshing the stream, the issue could get resolved. So, if you’re getting the 4000 error, reload the page and see if the issue persists. If it does, go ahead with the following troubleshooting tips.
Clear the Browser Cache and Cookies
The first obvious fix to the 4000 error is to clear the browser cache and cookies. If you’re not sure how to clear the cache and cookies of your browser, follow these steps.
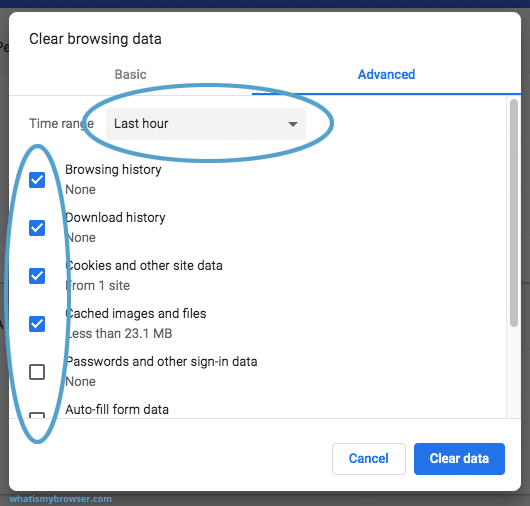
Open your browser, and click on Options in the top right corner. Now, click on Settings and then on Advanced. You’ll find the option to clear browsing data. Click on it. You will get the option to clear a few things: browsing history, download history, cookies and site data, cached images & files, passwords & other sign-in data, and autofill form data. Check the options for cookies and cached files.
Now, click on Clear Data. Refresh the Twitch stream page and see if the issue persists.
Use the Incognito Mode
If the problem is still there, here’s another quick fix you can try. Open your browser and press Ctrl + Shift + N. An incognito tab will open. Now, open your Twitch stream in the incognito tab and see if the issue persists. If the issue isn’t there, it’s likely that one or more of your browser extensions are causing the issue.
Disable Browser Extensions
Regardless of whether using the incognito mode solves the issue, you should try disabling all browser extensions. Though browser extensions are extremely helpful, some of them can be notorious and interfere with other websites. So, disable all the extensions to see if the issue persists.
If the issue is resolved, the next step is to find the problematic extension. To do that, enable your extensions one by one and check for the issue after enabling each extension. If the problem reappears after enabling an extension, that extension is likely causing the problem. You can double-check by disabling that extension and rechecking for the issue.
Use the Pop-Out Player: Error 4000 Twitch
Another useful fix for Error 4000 Twitch is to use the Twitch Pop-Out Player. If you’re a streamer who does a lot of multitasking, the Twitch Pop-Out Player is the perfect choice for you. Though it won’t permanently fix the issue, you can use it as a temporary solution until you eliminate the issue permanently.
Here’s how to open the Twitch Pop-Out Player. Click on the Cog icon in the bottom right corner of the video player. Click on Pop-Out Player, and the stream will resume normally. You can use it as a temporary solution.
Close Other Conflicting Apps
Sometimes, other media players and conflicting apps can also cause this issue. It’s especially true for apps that have the permission to start automatically and run in the background. Some examples include VLC Media Player, Windows Media Player, iCloud Player, etc.
In order to make sure these programs aren’t causing the problem, close them all and see if the issue persists. Follow these steps to close all the problematic programs.
Press Ctrl + Shift + Esc to open the Task Manager. Alternatively, you can also press Windows + R to open the Run dialog box and search for taskmgr to open the Task Manager.
Under the Processes tab, check all the open processes and look for programs that could interfere with Twitch. These mainly include media players. Right-click on these platforms and click on End task.
After closing the programs, check if the issue is still there.
Use the Desktop App
Twitch also provides a desktop app. If none of the steps mentioned above solve the issue, install the Twitch desktop app and access your streams from there. Several users have noticed that the Twitch desktop app gives better performance and responsiveness than the website.
Fix Hardware Issues (If Any)
Last, fix all the potential issues with your hardware. For starters, you can update your audio and graphics drivers.
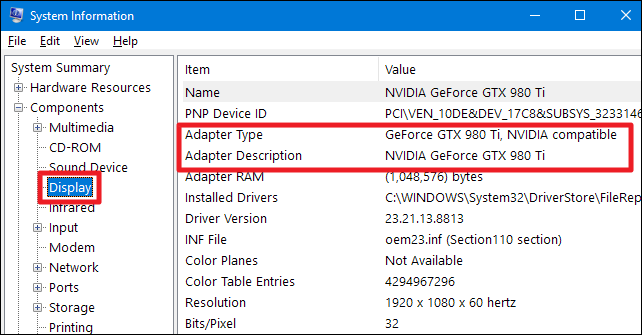
To update drivers, go to the Windows search box and type Device Manager. Open the Device Manager, and a list of all the connected devices will appear. Find the audio and graphics drivers, and update them by right-clicking them and then clicking on Update.
You can either update the drivers automatically by letting Windows find the best driver updates or update them manually by downloading the drivers from their official websites.
Wrap Up: Error 4000 Twitch
Twitch is one of the most popular and important platforms for streamers. Therefore, any issues with Twitch can be daunting. Error 4000 Twitch is one of the major errors in Twitch. If you face this issue, follow all the steps discussed above, and you’ll be able to eliminate the issue. If nothing works, changing your device will be the last resort.
RELATED ARTICLES
Latest Articles
 How Long To Soak Chia Seeds: A Simple GuideIn TipsFebruary 11, 2025Chia seeds are little round black seeds that have […]
How Long To Soak Chia Seeds: A Simple GuideIn TipsFebruary 11, 2025Chia seeds are little round black seeds that have […] How to Spot Fake Software Licenses and Avoid ScamsIn TechnologyFebruary 4, 2025Image Credit: pexels.com In today’s complex […]
How to Spot Fake Software Licenses and Avoid ScamsIn TechnologyFebruary 4, 2025Image Credit: pexels.com In today’s complex […] What Factors Should Businesses Consider When Choosing A SIP Trunk Provider?In TechnologyFebruary 1, 2025Under the conditions that are related to running a […]
What Factors Should Businesses Consider When Choosing A SIP Trunk Provider?In TechnologyFebruary 1, 2025Under the conditions that are related to running a […] Best ATV Rentals in Dubai for Unforgettable Desert SafarisIn TravelJanuary 29, 2025Image Credit: pexels.com Dubai is a city that offers […]
Best ATV Rentals in Dubai for Unforgettable Desert SafarisIn TravelJanuary 29, 2025Image Credit: pexels.com Dubai is a city that offers […] The Evolution of Paint Protection Film: Innovations You Need to KnowIn TechnologyJanuary 26, 2025Over the years, Paint Protection Film (PPF) has […]
The Evolution of Paint Protection Film: Innovations You Need to KnowIn TechnologyJanuary 26, 2025Over the years, Paint Protection Film (PPF) has […] Your Ultimate Guide to Local SEOIn MarketingJanuary 17, 2025Local SEO can be defined as optimization of the online […]
Your Ultimate Guide to Local SEOIn MarketingJanuary 17, 2025Local SEO can be defined as optimization of the online […] Top 5 Reasons Why the Organic Traffic Is Really Beneficial for BusinessesIn MarketingJanuary 16, 2025Many companies invest heavily in SEO, with the […]
Top 5 Reasons Why the Organic Traffic Is Really Beneficial for BusinessesIn MarketingJanuary 16, 2025Many companies invest heavily in SEO, with the […] Understanding the Power of Spreadsheet Software for Personal and Business UseIn TechnologyDecember 7, 2024In today’s data-driven world, spreadsheet […]
Understanding the Power of Spreadsheet Software for Personal and Business UseIn TechnologyDecember 7, 2024In today’s data-driven world, spreadsheet […] The Summer Learning Loss – 7 Key Aspects You Must Understand in 2025In TipsNovember 29, 2024Every year, students face summer learning loss during […]
The Summer Learning Loss – 7 Key Aspects You Must Understand in 2025In TipsNovember 29, 2024Every year, students face summer learning loss during […] Equity Trading in Global Markets: Key ConsiderationsIn TipsNovember 4, 2024How prepared are you to explore the possibilities that […]
Equity Trading in Global Markets: Key ConsiderationsIn TipsNovember 4, 2024How prepared are you to explore the possibilities that […] Crafting a Standout Resume and Networking Your Way to Jobs in CanadaIn TipsOctober 23, 2024When applying for jobs in Canada, the format of your […]
Crafting a Standout Resume and Networking Your Way to Jobs in CanadaIn TipsOctober 23, 2024When applying for jobs in Canada, the format of your […] How to invest in the future?In TechnologySeptember 27, 2024Who doesn’t want to build up some extra pension […]
How to invest in the future?In TechnologySeptember 27, 2024Who doesn’t want to build up some extra pension […]
stopie.com is a participant in the Amazon Services LLC Associates Program, an affiliate advertising program designed to provide a means for sites to earn advertising fees by advertising and linking to Amazon.com.
Clicking on an Amazon link from stopie.com does not increase the cost of any item you purchase.
We will only ever link to Amazon products that we think our visitors may be interested in and appreciate learning more about.