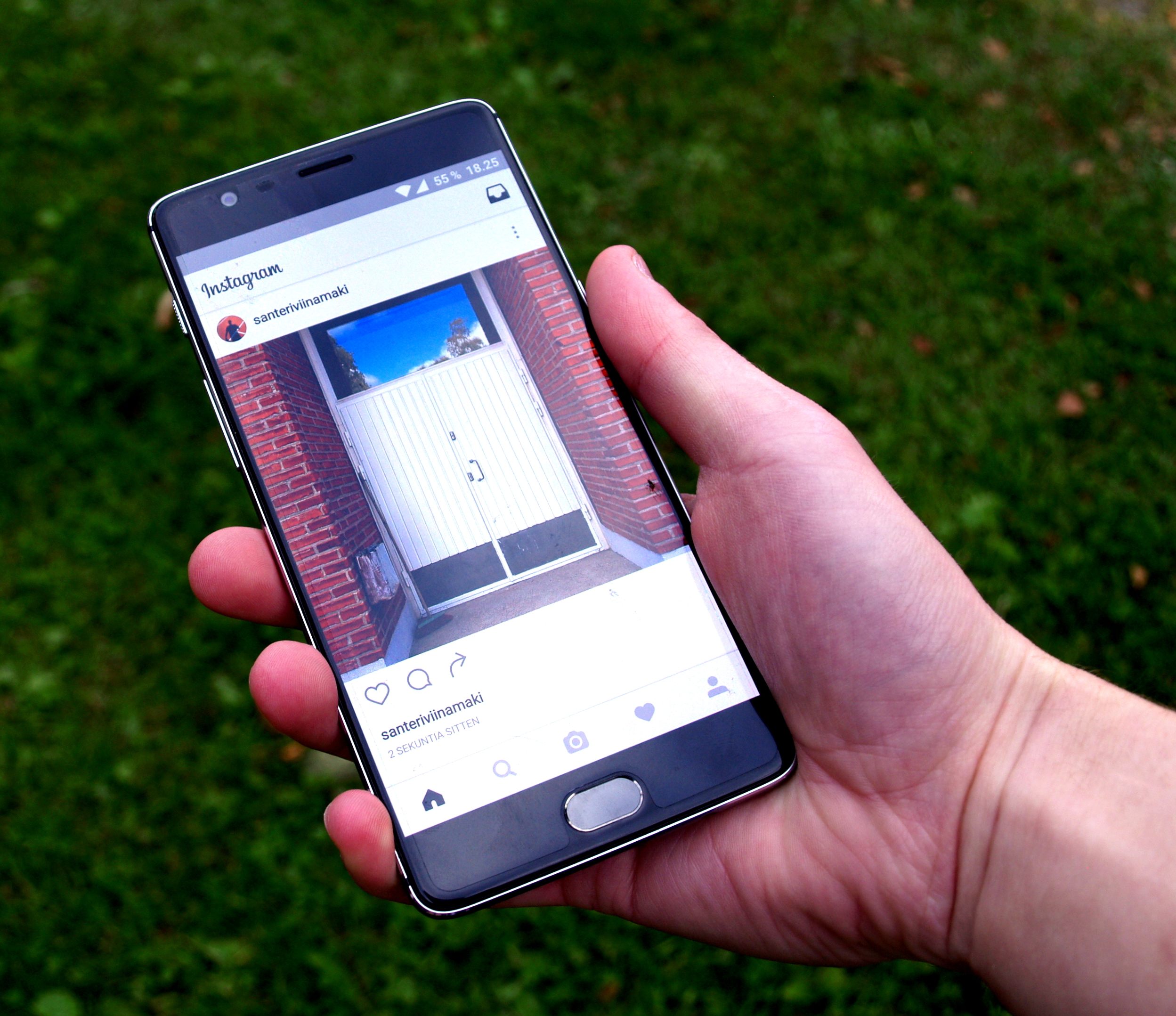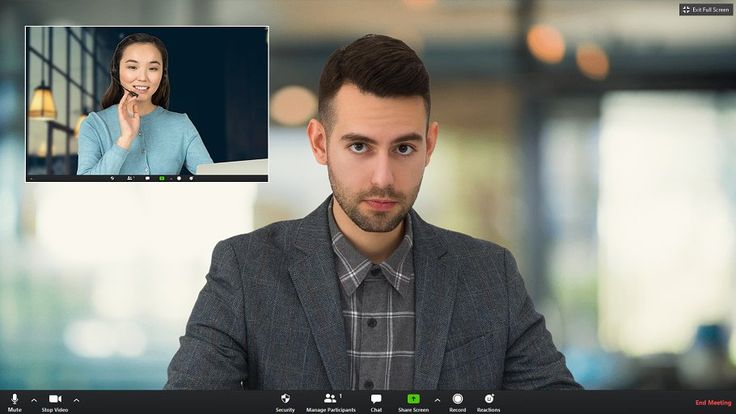
Zoom is a cloud-based application used for the purpose of communication. It allows users to conduct conferences, webinars, meetings, classes, and more in different modes. One mode involves audio and video, whereas the other mode involves only audio.
Both a single person and a group of people can arrange social or professional online events with the help of Zoom. The party conducting the event can invite others to join the event through a special link. Each online meeting or event held on the Zoom app has a unique link. All the people who are interacting with one another are known as participants.
The participants can choose to become a part of the event through audio only or both audio and video. Usually, in important or crucial professional events, the party conducting the event keeps the attendees on mute. It helps to avoid the disturbance that might be caused by the noise taking place in the surroundings of the attendees. They can unmute the attendees whenever required to facilitate two-way communication.
Zoom is quite a popular platform in various fields, including but not limited to education, corporate world, health, entertainment, and psychology. But still, as it’s a product derived from technology, people face difficulties using it. One of the common difficulties that users face is “How to blur background in Zoom”.
When you conduct or attend a meeting wherein, you use both audio and video functionalities of the Zoom application, your surroundings also become visible to other participants. They can immediately know whether you are at home, office, café, library, park, or any other place.
Therefore, many users feel the need to hide their background. It’s not like the users want to hide something, but they might not feel comfortable showing the visuals of their premises to others. Many times, people want to hide their surroundings because they might be sitting in a public place that does not give a professional vibe. Those people who are quite private would always prefer to avoid showing their surroundings to others.
Table of Contents
How to Blur Background in Zoom: Use These Simple Steps
We have mentioned the required steps that you have to take in order to make your background appear blurred to other participants of your virtual event. We have covered different operating systems and device types for this purpose here. Blurring the background is relatively a new feature provided by Zoom. If you want to learn how to blur background in Zoom, continue reading further.
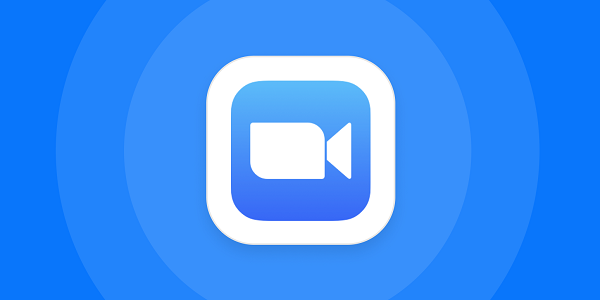
Windows, macOS, and Linux
- Before a Meeting
- During a Meeting
Launch the Zoom desktop application on your computer. Enter the credentials and sign in to your account. Click the profile picture on the top right corner. Then, click on the ‘Settings’ option symbolized by the gear icon. There are several options under the Settings menu. Select the ‘Backgrounds & Filters” option from them. Next, click on the ‘Blur’ option. Your background will get blurred instantly.
If you want to know how to blur background in Zoom during a meeting, you need to take the steps mentioned here. Once the virtual event has started, locate the bottom-left corner of the window. In order to make the corner visible, you can use the mouse.
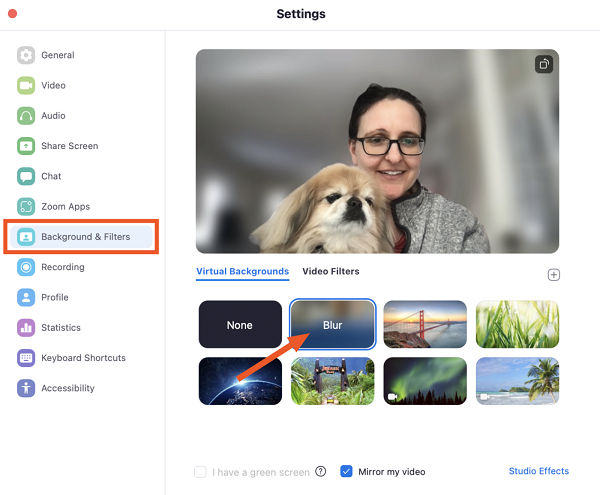
For Zoom desktop applications with a version lower than 5.9.3, you need to locate the ‘Stop Video‘ button at the bottom. This button will have an upwards pointing chevron or arrow. Click on this arrow. Next, select the ‘Video Settings’ option and then select the ‘Backgrounds & Filters’ option. Finally, select the ‘Blur’ option to make your background appear blurred.
For Zoom desktop applications with version 5.9.3 or higher than 5.9.3, you have to click on the upwards pointing arrow that is located next to the Start Video / Stop Video button. Then, you have to click on the ‘Blur My Background’ option.
Android and iOS
Before learning how to blur background in Zoom in mobile devices that run on Android and iOS operating systems, you should know that you can enable the feature of blur background in the Zoom mobile application only during a meeting.
First of all, launch the app on your mobile phone. Then, sign in to the application by using your credentials. Join the virtual event after enabling the video. When the meeting starts, tap anywhere on the screen to make the controls visible. You will be able to see the ‘More’ button at the bottom-right corner. Then, select the ‘Background & Filters’ option. In the end, select the ‘Blur’ option. Your background will become blurred immediately.
If you are worried that enabling the blur background feature will make you appear blurred as well, you can stop worrying. If the blur background feature is not available in the Zoom application on your computer or mobile, it’s quite possible that the version you have does not support this feature. In that case, you first need to update your Zoom application.
Conclusion
Now that you have learnt how to blur background in Zoom, you can use the Zoom application with more freedom and comfort than before. You can maintain the privacy of your surroundings by using this feature.
RELATED ARTICLES
Latest Articles
 How Long To Soak Chia Seeds: A Simple GuideIn TipsFebruary 11, 2025Chia seeds are little round black seeds that have […]
How Long To Soak Chia Seeds: A Simple GuideIn TipsFebruary 11, 2025Chia seeds are little round black seeds that have […] How to Spot Fake Software Licenses and Avoid ScamsIn TechnologyFebruary 4, 2025Image Credit: pexels.com In today’s complex […]
How to Spot Fake Software Licenses and Avoid ScamsIn TechnologyFebruary 4, 2025Image Credit: pexels.com In today’s complex […] What Factors Should Businesses Consider When Choosing A SIP Trunk Provider?In TechnologyFebruary 1, 2025Under the conditions that are related to running a […]
What Factors Should Businesses Consider When Choosing A SIP Trunk Provider?In TechnologyFebruary 1, 2025Under the conditions that are related to running a […] Best ATV Rentals in Dubai for Unforgettable Desert SafarisIn TravelJanuary 29, 2025Image Credit: pexels.com Dubai is a city that offers […]
Best ATV Rentals in Dubai for Unforgettable Desert SafarisIn TravelJanuary 29, 2025Image Credit: pexels.com Dubai is a city that offers […] The Evolution of Paint Protection Film: Innovations You Need to KnowIn TechnologyJanuary 26, 2025Over the years, Paint Protection Film (PPF) has […]
The Evolution of Paint Protection Film: Innovations You Need to KnowIn TechnologyJanuary 26, 2025Over the years, Paint Protection Film (PPF) has […] Your Ultimate Guide to Local SEOIn MarketingJanuary 17, 2025Local SEO can be defined as optimization of the online […]
Your Ultimate Guide to Local SEOIn MarketingJanuary 17, 2025Local SEO can be defined as optimization of the online […] Top 5 Reasons Why the Organic Traffic Is Really Beneficial for BusinessesIn MarketingJanuary 16, 2025Many companies invest heavily in SEO, with the […]
Top 5 Reasons Why the Organic Traffic Is Really Beneficial for BusinessesIn MarketingJanuary 16, 2025Many companies invest heavily in SEO, with the […] Understanding the Power of Spreadsheet Software for Personal and Business UseIn TechnologyDecember 7, 2024In today’s data-driven world, spreadsheet […]
Understanding the Power of Spreadsheet Software for Personal and Business UseIn TechnologyDecember 7, 2024In today’s data-driven world, spreadsheet […] The Summer Learning Loss – 7 Key Aspects You Must Understand in 2025In TipsNovember 29, 2024Every year, students face summer learning loss during […]
The Summer Learning Loss – 7 Key Aspects You Must Understand in 2025In TipsNovember 29, 2024Every year, students face summer learning loss during […] Equity Trading in Global Markets: Key ConsiderationsIn TipsNovember 4, 2024How prepared are you to explore the possibilities that […]
Equity Trading in Global Markets: Key ConsiderationsIn TipsNovember 4, 2024How prepared are you to explore the possibilities that […] Crafting a Standout Resume and Networking Your Way to Jobs in CanadaIn TipsOctober 23, 2024When applying for jobs in Canada, the format of your […]
Crafting a Standout Resume and Networking Your Way to Jobs in CanadaIn TipsOctober 23, 2024When applying for jobs in Canada, the format of your […] How to invest in the future?In TechnologySeptember 27, 2024Who doesn’t want to build up some extra pension […]
How to invest in the future?In TechnologySeptember 27, 2024Who doesn’t want to build up some extra pension […]
stopie.com is a participant in the Amazon Services LLC Associates Program, an affiliate advertising program designed to provide a means for sites to earn advertising fees by advertising and linking to Amazon.com.
Clicking on an Amazon link from stopie.com does not increase the cost of any item you purchase.
We will only ever link to Amazon products that we think our visitors may be interested in and appreciate learning more about.