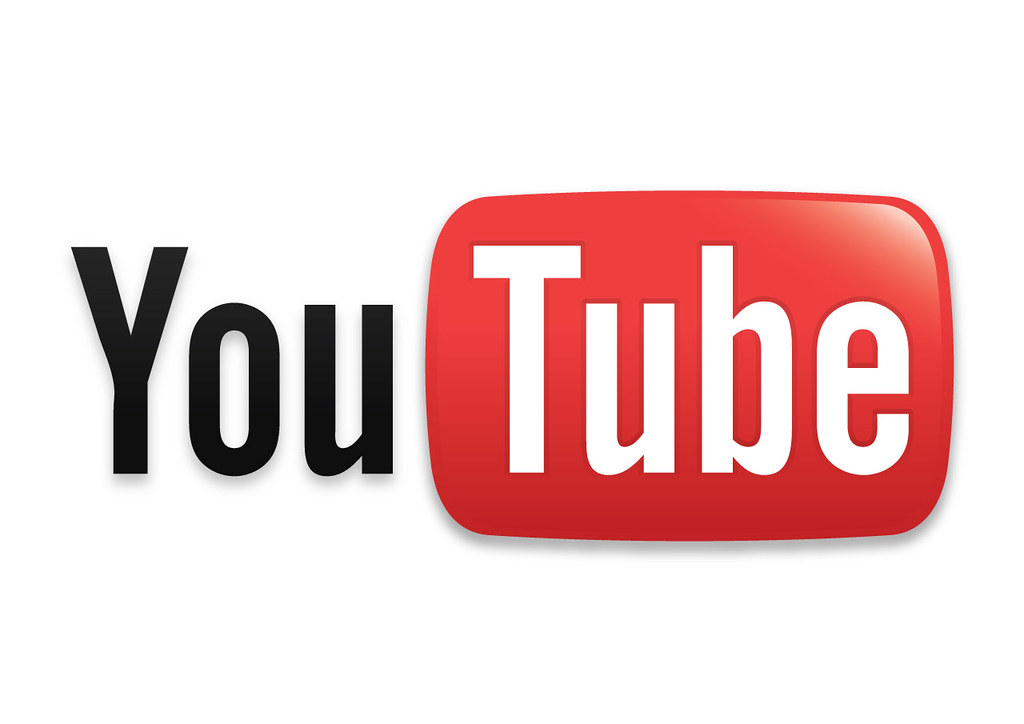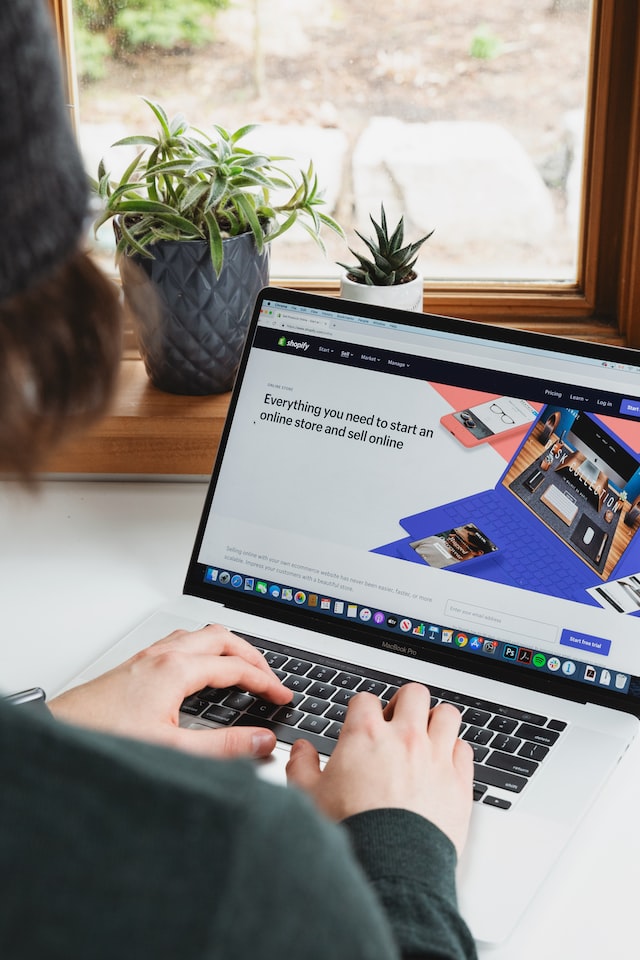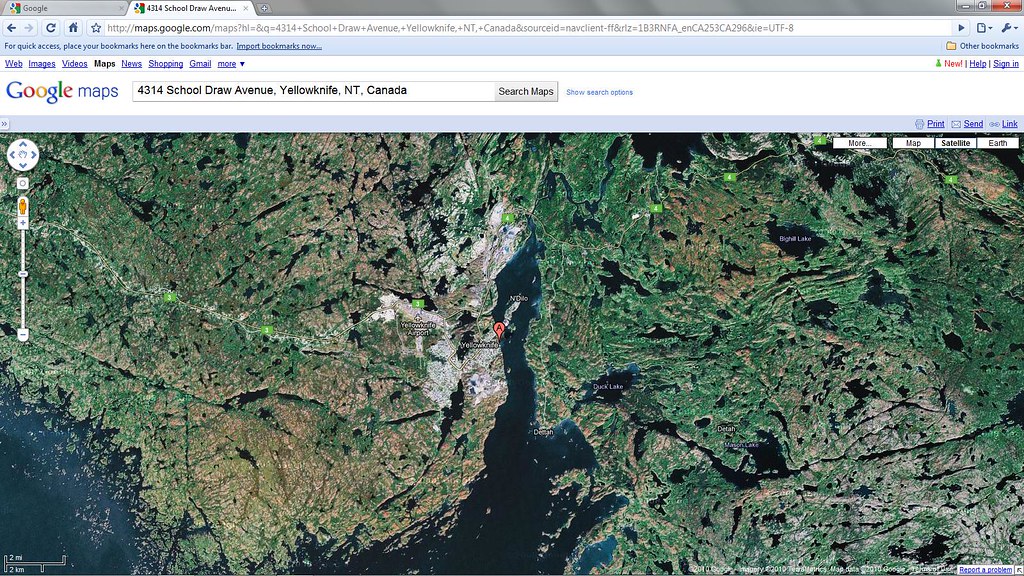
Do you know that you can draw on Google Maps? We are sure that many people are not aware of the fact that they can draw new and missing roads on Google Maps. The fact that you are reading this blog post implies that there are huge chances that you must have heard this fact recently and know you want to know how to draw on Google Maps.
Well, we have explained the steps you need to follow in order to draw on Google Maps. But before that, let’s see what exactly Google Maps is and how it is useful.
Table of Contents
What is Google Maps? Why and How Is It Used?
Google Maps is a free online map available from Google LCC, the American multinational technology company. It provides detailed information about regions all over the world. Google Maps is available in the form of a web platform and mobile application.
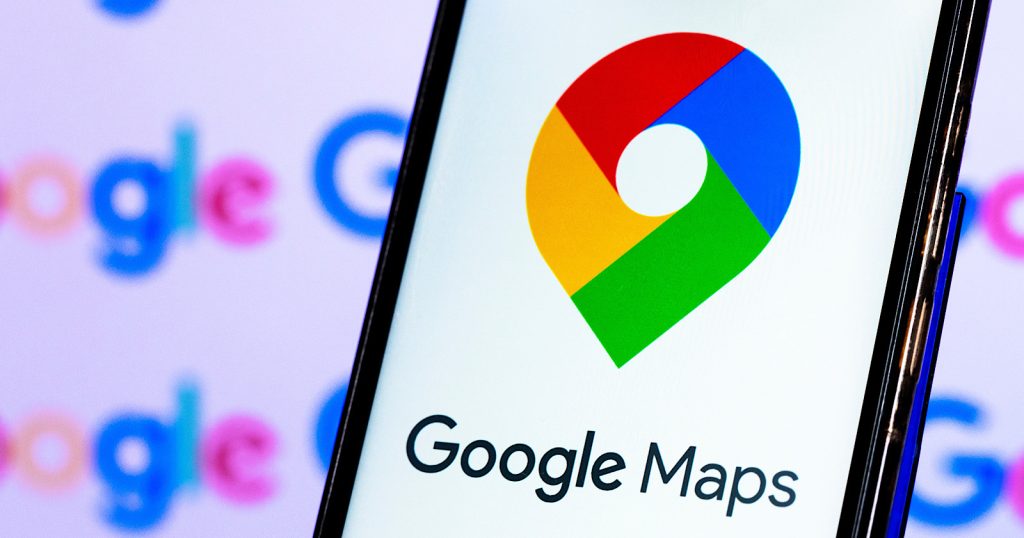
Users can see street maps, aerial photographs, and real-time traffic conditions on Google Maps. This online mapping and navigation application also offers many other features. You can check the route to the destination you want to reach on Google Maps. You can also check the distance between the origin and the destination. Distances via different means of traveling, such as car, bike, and foot, are shown on Google Maps.
We know you are waiting to learn how to draw on Google Maps. We are getting there, but we just need to highlight how Google Maps is used. When you know the distance, route, and real-time traffic, you can plan your travel more efficiently.
You can choose the route and mode of travel that helps you to reach your destination in the shortest possible time. Google Maps also provides assistance when you are going toward your destination. You can confirm whether you are going in the right direction or not through Google Maps.
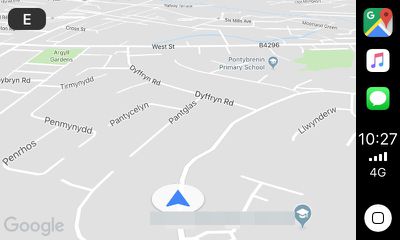
Whenever you set out on a route with which you are unfamiliar, you can open the Google Maps application on your smartphone. You need to fill in the details regarding the destination and turn on the GPS. Google Maps will guide you on how to reach the destination by instructing you about the directions in which you need to move.
Along with walking on foot, you can also use Google Maps when you are driving. You need to open the Google Maps app on your car’s home screen while traveling in the car. You can also use Google Assistant in Google Maps. In order to enable Google Assistant within Google Maps, you need to tap on the hamburger icon to the left of the search bar. You need to say, ‘Ok Google,’ to activate voice search within the Google Maps app.
How to Draw on Google Maps? Follow the Steps Mentioned Below
Before we see how to draw on Google Maps, it’s important to mention here that you need to use the My Maps service to draw on Google Maps. You can draw on Google Maps only on a browser. My Apps is not available in the form of a mobile application.
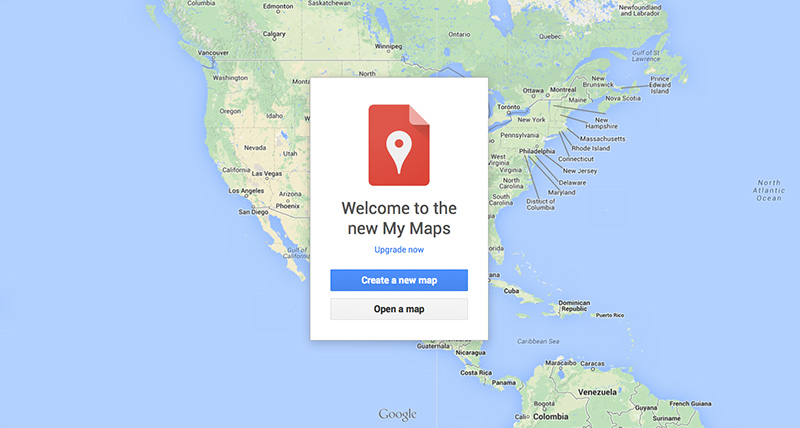
So, you can use a browser on a desktop or a mobile phone to draw on Google Maps. But you cannot draw on Google Maps using any application on Android phones, iPhones, and iPad. Google My Apps, which allowed users to draw on Google Maps, was available as an application on Android smartphones, but it was discontinued in 2021. You need to go to ‘mymaps.google.com’ if you want to draw lines on Google Maps using a browser on your phone.
My Maps is a service through Google Maps that allows you to identify specific locations, connect locations together, add notes, add photos, and create custom maps. You can take advantage of all these features by drawing lines and shapes in Google Maps. Now, let’s have a look at how to draw these lines and shapes, i.e., how to draw on Google Maps.
- Sign in to My Maps on your desktop or phone. You can use your Google account to sign in.
- If you want to draw on an existing map, you need to open that map. If you want to create a new map, you need to click on the ‘+CREATE A NEW MAP’ button.
- Click on ‘Draw a Line’ and then click on ‘Add line or shape’.
- Select a layer and click the point where you want to start drawing.
- Click each bend or corner of the line or shape you have drawn.
- If you want to move the map, click and hold the mouse.
- Double-click or complete the shape once you have finished drawing.
- Give a name to the shape or line you have drawn.
- In the end, you need to click on the ‘Save’ button.
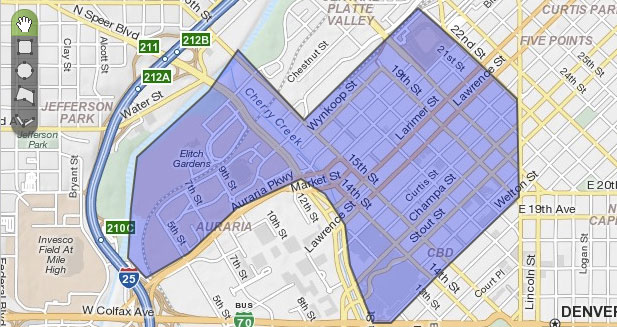
Learning how to draw on Google Maps is incomplete without learning how to edit and delete lines or shapes. The steps you need to follow to edit or delete a line or shape are easy. Let’s have a look at them below.
-
- Sign in to My Maps on your desktop or phone.
- You need to open the map that has a line or shape you want to edit or delete.
- Click an existing place on the map.
- A box will appear. You need to use the icons in the bottom right of that box to make the required changes.
- If you want to remove a photo, click edit and go to the photo you want to remove.
- If you want to move place, drag the feature on the map.
Creating a custom map on Google My Maps or My Maps (both are the same) helps you to fulfill your specific needs regarding traveling.
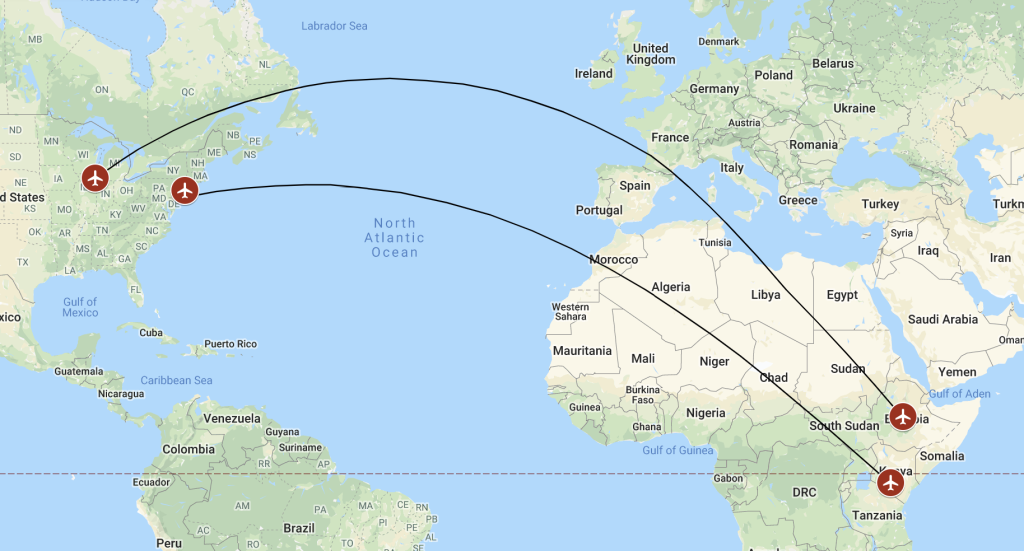
Final Thoughts
Technology has empowered people to perform many tasks in a simple and hassle-free manner. Navigating routes while traveling has also become easy due to technology. We hope you have now got an idea about how to draw on Google Maps.
RELATED ARTICLES
Latest Articles
 How Long To Soak Chia Seeds: A Simple GuideIn TipsFebruary 11, 2025Chia seeds are little round black seeds that have […]
How Long To Soak Chia Seeds: A Simple GuideIn TipsFebruary 11, 2025Chia seeds are little round black seeds that have […] How to Spot Fake Software Licenses and Avoid ScamsIn TechnologyFebruary 4, 2025Image Credit: pexels.com In today’s complex […]
How to Spot Fake Software Licenses and Avoid ScamsIn TechnologyFebruary 4, 2025Image Credit: pexels.com In today’s complex […] What Factors Should Businesses Consider When Choosing A SIP Trunk Provider?In TechnologyFebruary 1, 2025Under the conditions that are related to running a […]
What Factors Should Businesses Consider When Choosing A SIP Trunk Provider?In TechnologyFebruary 1, 2025Under the conditions that are related to running a […] Best ATV Rentals in Dubai for Unforgettable Desert SafarisIn TravelJanuary 29, 2025Image Credit: pexels.com Dubai is a city that offers […]
Best ATV Rentals in Dubai for Unforgettable Desert SafarisIn TravelJanuary 29, 2025Image Credit: pexels.com Dubai is a city that offers […] The Evolution of Paint Protection Film: Innovations You Need to KnowIn TechnologyJanuary 26, 2025Over the years, Paint Protection Film (PPF) has […]
The Evolution of Paint Protection Film: Innovations You Need to KnowIn TechnologyJanuary 26, 2025Over the years, Paint Protection Film (PPF) has […] Your Ultimate Guide to Local SEOIn MarketingJanuary 17, 2025Local SEO can be defined as optimization of the online […]
Your Ultimate Guide to Local SEOIn MarketingJanuary 17, 2025Local SEO can be defined as optimization of the online […] Top 5 Reasons Why the Organic Traffic Is Really Beneficial for BusinessesIn MarketingJanuary 16, 2025Many companies invest heavily in SEO, with the […]
Top 5 Reasons Why the Organic Traffic Is Really Beneficial for BusinessesIn MarketingJanuary 16, 2025Many companies invest heavily in SEO, with the […] Understanding the Power of Spreadsheet Software for Personal and Business UseIn TechnologyDecember 7, 2024In today’s data-driven world, spreadsheet […]
Understanding the Power of Spreadsheet Software for Personal and Business UseIn TechnologyDecember 7, 2024In today’s data-driven world, spreadsheet […] The Summer Learning Loss – 7 Key Aspects You Must Understand in 2025In TipsNovember 29, 2024Every year, students face summer learning loss during […]
The Summer Learning Loss – 7 Key Aspects You Must Understand in 2025In TipsNovember 29, 2024Every year, students face summer learning loss during […] Equity Trading in Global Markets: Key ConsiderationsIn TipsNovember 4, 2024How prepared are you to explore the possibilities that […]
Equity Trading in Global Markets: Key ConsiderationsIn TipsNovember 4, 2024How prepared are you to explore the possibilities that […] Crafting a Standout Resume and Networking Your Way to Jobs in CanadaIn TipsOctober 23, 2024When applying for jobs in Canada, the format of your […]
Crafting a Standout Resume and Networking Your Way to Jobs in CanadaIn TipsOctober 23, 2024When applying for jobs in Canada, the format of your […] How to invest in the future?In TechnologySeptember 27, 2024Who doesn’t want to build up some extra pension […]
How to invest in the future?In TechnologySeptember 27, 2024Who doesn’t want to build up some extra pension […]
stopie.com is a participant in the Amazon Services LLC Associates Program, an affiliate advertising program designed to provide a means for sites to earn advertising fees by advertising and linking to Amazon.com.
Clicking on an Amazon link from stopie.com does not increase the cost of any item you purchase.
We will only ever link to Amazon products that we think our visitors may be interested in and appreciate learning more about.