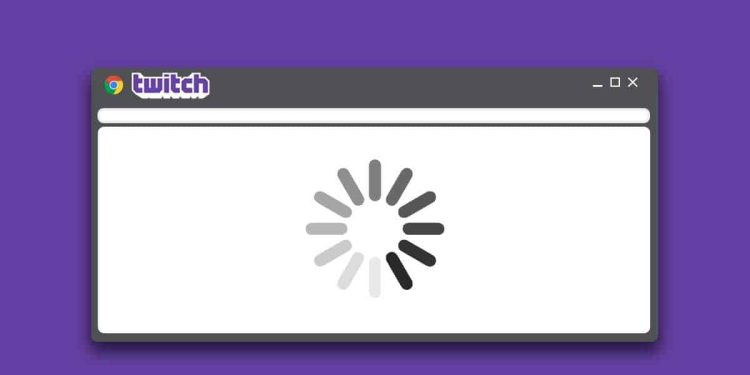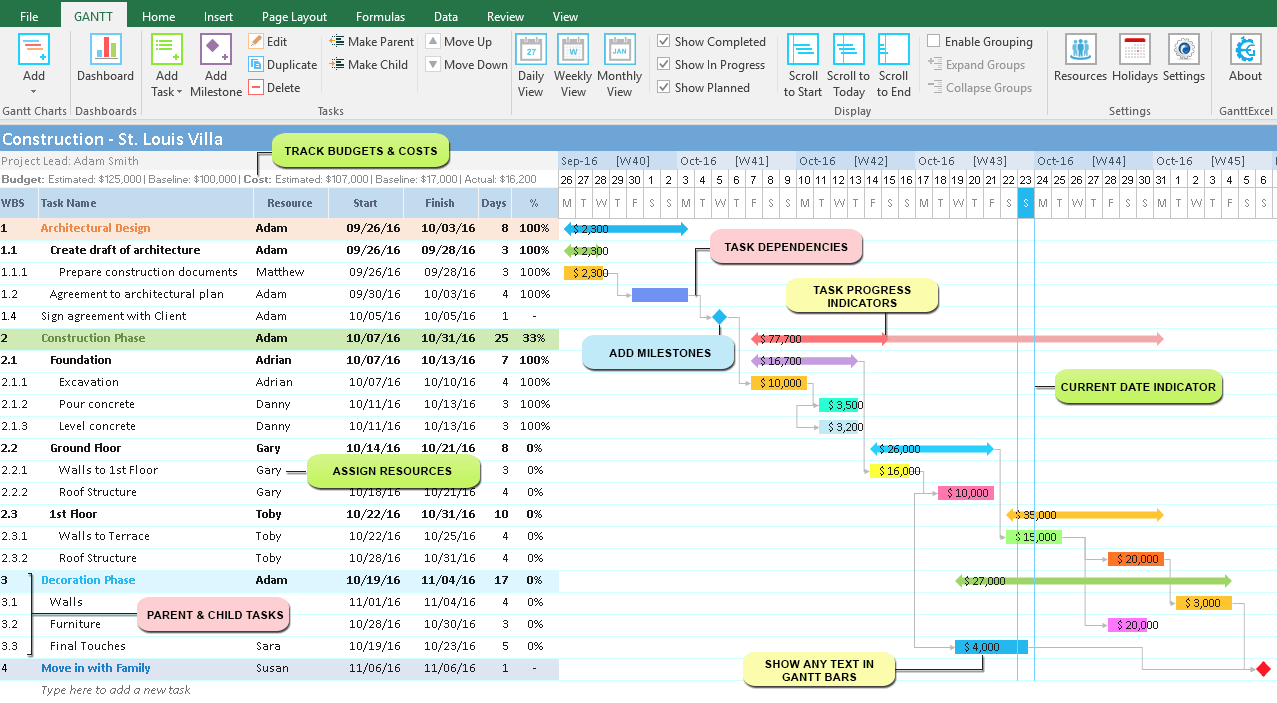Gaming is the second, if not the first, love of many people all over the world. Around a decade or two decades ago, only children used to be engrossed in video games and games that can be played on a computer. But now, people of all ages play games.
Devices like desktops, laptops, and mobile phones are used for playing certain games. Consoles like PlayStation and Xbox offer a unique gaming experience to people. When it comes to playing games on laptops, special accessories are needed. One of these accessories is a graphics card. This card is inserted in laptops during the manufacturing stage if one of the primary uses of such laptops is gaming.
Along with gaming, a graphics card is also useful for other purposes, such as designing and other tasks that require creativity. Nvidia is a reputable name in the industry of computer graphics. It is a multinational company that designed and manufactured the first-ever graphics processing unit or GPU. Nvidia Corporation is also known for creating integrated circuits (ICs) that are used in a variety of products across different industries, such as computers and automobiles.
In this blog post, we will discuss the best Nvidia control panel settings. But before that, we will understand how the GPU has revolutionized the world of gaming and computer graphics. Ever since the graphics processing unit was launched, it has been in strong demand.
Devices that have an Nvidia graphics processing unit installed in them have a dedicated control panel used for changing the settings related to the unit. Just like the control panel of a computer might seem complex to some, the Nvidia control panel also seems complex to some. People face numerous problems related to the Nvidia control panel, such as access denied. The control panel has several features and options regarding the settings of the GPU.
Table of Contents
How Can the Best Nvidia Control Panel Settings Help You?
Finding the best Nvidia control panel settings and making changes in the control panel accordingly will help you make the most of our graphics processing unit. Whether it’s improving the visuals or smoothening the performance, a lot of objectives can be accomplished through the control panel of your Nvidia GPU.
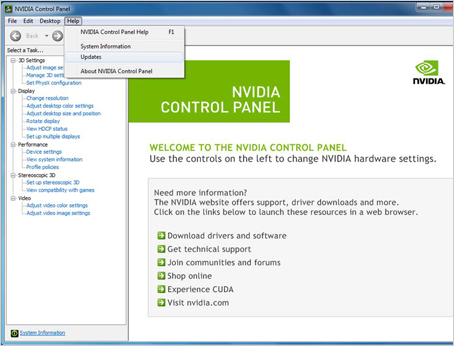
Before making any changes in the control panel, ensure that the drivers of your graphics processing unit are up-to-date. Your GPU drivers should belong to the latest version. You can download and install the latest drivers from the official website of Nvidia.
You can also use the Nvidia GeForce Experience program for this purpose. If you are not sure whether your GPU drivers are the latest that Nvidia has to offer, then also you can use this program. Once you update the drivers, you need to restart your computer and launch the control panel. You can launch it by typing the ‘Nvidia Control Panel’ in the Windows start menu.
Best Nvidia Control Panel Settings for 3D Settings
In regards to gaming, 3D settings are most important. When you make 3D settings ideal, the performance of GPU in games will enhance a lot. The row with the tab for 3D settings is available on the left-hand side of the control panel. In order to make all the options visible and accessible, click on ‘Adjust Image Settings with Preview’.
Now, you will get three options on the right-hand side of the control panel. You need to select the second option, which is ‘Use the Advanced 3D Image Settings’. Just next to this option, you will see the option ‘Take me there’. Click on this option to be able to change all the available 3D settings.
The first setting in 3D settings that you should consider to get the best Nvidia control panel settings is ‘Image Sharpening’. As the name suggests, this setting is used for sharpening the images. You should turn it on if you want to get the finest performance.
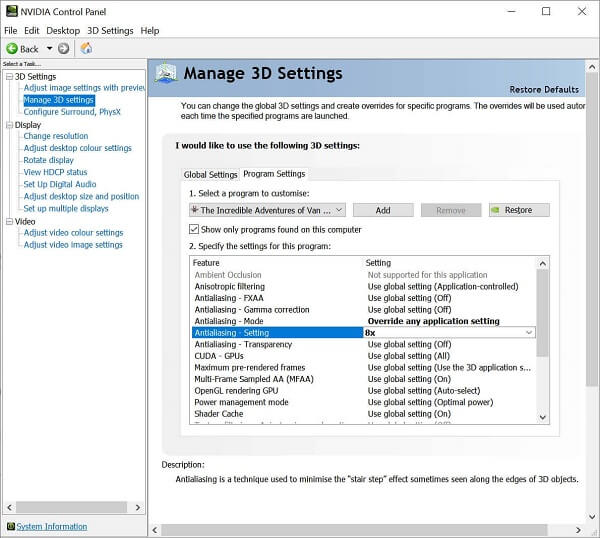
The second setting is ‘Anisotropic Filtering’, which should be set to Application-Controlled. The reason behind this is that it has to be configured in the in-game settings. This setting helps increase the visual quality of game textures when the player’s camera is at a steep angle.
‘Antialiasing – FXAA’ is the third setting you need to consider. You need to keep it off here, i.e., in global settings. This setting represents fast approximate anti-aliasing, which is the algorithm used for anti-aliasing and screen-space. It helps to improve textures in-game at a lower cost.
The fourth setting is the ‘Antialiasing – Gamma Correction’. This setting also needs to be kept off. It is used to correct the brightness values in images that have been enhanced by antialiasing. The fifth setting is the ‘Antialiasing – Mode’. It has to be kept application-controlled as it is related to antialiasing.
Just like the five settings specified in the above paragraphs, there are many other settings or options in 3D settings. In order to adjust the best Nvidia control panel settings, you need to watch other settings as well, for example, display settings. As explaining all the settings would make this blog post lengthy, we have mentioned them in the form of a list as below.
3D Settings
- Image Sharpening
- Anisotropic Filtering
- Antialiasing – FXAA
- Antialiasing – Gamma Correction
- Antialiasing – Mode
- Antialiasing – Transparency
- Background application max frame rate
- CUDA – GPUS
- DSR – Factors; DSR – Smoothness
- Low latency mode
- Max frame rate
- Monitor technology
- MFAA
- OpenGL Rendering GPU
- Power Management Mode
- Shader Cache
- Texture filtering — anisotropic sample optimization
- Texture filtering — negative LOD bias
- Texture filtering — quality
- Texture filtering — trilinear optimization
- Threaded optimization
- Triple buffering
- Vertical sync
- Virtual reality pre-rendered frames
- Configure surround, PhysX
Turn it on
Set it to application-controlled
Keep it off
Keep it off
Set it to application-controlled
Keep it off
Keep it off
Set it to all
Keep both of them off
Turn it on
Keep it off or synchronize it to your monitor’s refresh rate
Turn G-Sync on if you are on a budget PC/monitor combo; otherwise, turn it off
Keep it off
Pick your GPU from the dropdown menu and select it
Select Prefer Maximum Performance
Turn it on
Keep it on
Set it to Allows
Set this to High Performance
Turn it on
Set it to Auto
Keep it off
Keep it off
Set it to 1
Switch PhysX to the model of your GPU
Display Settings
- Change Resolution
- Adjust Desktop Color Settings
- Adjust Video Color Settings
- Set up G-Sync
Set the highest possible resolution and highest possible refresh rate
Set digital vibrance to 70-80% and see if you like it
Choose the ‘Use Nvidia Settings’ option. Select Full (0-255)
Turn it on if you are on a budget PC/monitor combo. If you are not on a budget PC/monitor combo, you can turn it off
You must remember to click on the ‘Apply’ button after making all the changes in the settings to get the best Nvidia control panel settings. In the end, you need to restart your computer to make the changes reflect. You can check whether the changes are being reflected or not by playing any game on your computer.
Conclusion
Whenever you feel that you are facing any problem related to the Nvidia control panel, you can take the help of the Internet to find proper solutions.
RELATED ARTICLES
Latest Articles
 Revolutionizing Business: How AI Transforms Customer Experience in the Inflatable IndustryIn BusinessApril 16, 2024Inflatable water slides are the epitome of summer fun, […]
Revolutionizing Business: How AI Transforms Customer Experience in the Inflatable IndustryIn BusinessApril 16, 2024Inflatable water slides are the epitome of summer fun, […] Most Asked Microservice Interview Questions For 2024In TechnologyApril 2, 2024To keep up with changing trends in the tech industry […]
Most Asked Microservice Interview Questions For 2024In TechnologyApril 2, 2024To keep up with changing trends in the tech industry […] Best JavaScript and CSS Library In 2024In TechnologyApril 2, 2024With the ever-expanding functionality of web […]
Best JavaScript and CSS Library In 2024In TechnologyApril 2, 2024With the ever-expanding functionality of web […] Front-End Development Trends to Follow in 2024In TechnologyApril 2, 2024For better engagement, the front-end development of […]
Front-End Development Trends to Follow in 2024In TechnologyApril 2, 2024For better engagement, the front-end development of […] Simplifying Mealtime: Meal Prepping for a Family of FourIn UncategorizedMarch 22, 2024In the hustle and bustle of daily life, planning and […]
Simplifying Mealtime: Meal Prepping for a Family of FourIn UncategorizedMarch 22, 2024In the hustle and bustle of daily life, planning and […]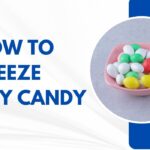 How to Freeze Dry Candy With And Without a Machine?In FoodFebruary 27, 2024A candy lover constantly searches for novel and […]
How to Freeze Dry Candy With And Without a Machine?In FoodFebruary 27, 2024A candy lover constantly searches for novel and […] How to Get Something Out Of Your Eye Immediately?In healthFebruary 27, 2024Getting something inside your eyes can be frustrating […]
How to Get Something Out Of Your Eye Immediately?In healthFebruary 27, 2024Getting something inside your eyes can be frustrating […] The Evolution of Remote Control Technology: From RC Cars to DronesIn TechnologyFebruary 22, 2024Remote control technology has come a long way since […]
The Evolution of Remote Control Technology: From RC Cars to DronesIn TechnologyFebruary 22, 2024Remote control technology has come a long way since […] Unveiling the most popular carnival costumes: A colorful parade of creativityIn FashionFebruary 19, 2024In the world of festivities and merrymaking, few […]
Unveiling the most popular carnival costumes: A colorful parade of creativityIn FashionFebruary 19, 2024In the world of festivities and merrymaking, few […] Custom GPTs: The Next AI Opportunity for BusinessesIn Business, TechnologyFebruary 14, 2024The rise of artificial intelligence has transformed […]
Custom GPTs: The Next AI Opportunity for BusinessesIn Business, TechnologyFebruary 14, 2024The rise of artificial intelligence has transformed […] How to Get Rid of a Canker Sore in 24 Hours?In healthFebruary 13, 2024Canker sores are also called aphthous ulcers. They […]
How to Get Rid of a Canker Sore in 24 Hours?In healthFebruary 13, 2024Canker sores are also called aphthous ulcers. They […]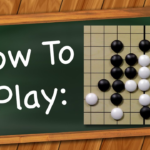 How To Play Gomoku? | The Only Guide You NeedIn gameFebruary 13, 2024Gomoku is a fascinating board game that originated […]
How To Play Gomoku? | The Only Guide You NeedIn gameFebruary 13, 2024Gomoku is a fascinating board game that originated […]
stopie.com is a participant in the Amazon Services LLC Associates Program, an affiliate advertising program designed to provide a means for sites to earn advertising fees by advertising and linking to Amazon.com.
Clicking on an Amazon link from stopie.com does not increase the cost of any item you purchase.
We will only ever link to Amazon products that we think our visitors may be interested in and appreciate learning more about.